Zoom Meetings es una plataforma de videoconferencias robusta que cuenta con diferentes funcionalidades, como compartir pantalla, grabación de webinars, acceso vía celular y carga de reuniones en la nube. En este post, te mostramos un tutorial para usar la herramienta.
El recurso de videoconferencia es algo esencial en el día a día de cualquier empresa y para quien trabaja con marketing y ventas esto no es diferente. Ya sea para el cierre de nuevos negocios y reuniones internas o para trabajar la retención de clientes, las llamadas en video vinieron para ayudar.
Al final, reducir los gastos en desplazamiento y en consecuencia, en el costo de adquisición de clientes, puede ser interesante para cualquier empresa, ¿no es cierto?
Para hacer una buena videoconferencia y mantener la calidad de atención con tus clientes, debes dominar las herramientas disponibles en el mercado. Zoom Meetings es una de estas, si aún no la conoces o no dominas la plataforma, te invitamos a conocerla y aprovechar este tutorial, ya que es una de las herramientas para reuniones más completas en el mercado.
¿Qué es Zoom Meetings?
Zoom es un excelente recurso tanto para realizar reuniones simples (entre apenas dos personas), como videoconferencias mayores. Aquí en RD Station llegamos a realizar reuniones mensuales de equipos con más de 70 personas. En tiempos de home office, esta herramienta nos ha ayudado bastante.
La plataforma almacena las grabaciones de las reuniones en la nube, y las mismas pueden ser enviadas automáticamente a tu correo electrónico. También puedes usarlas para enviar mensajes en grupo, a través del chat y para compartir pantalla de forma online y sin cable (vale destacar que esa funcionalidad se aplica a Windows, Mac, iOS, Android, Blackberry, Linux, Zoom Rooms y H.323/SIP).
Otra función interesante, es que puedes agregar una extensión de Zoom en Google Calendar y ya incluir los links de las reuniones en las invitaciones que son creadas directamente en tu agenda.
Lo mejor es que la aplicación tiene una versión gratuita. No obstante, en esta versión las reuniones tienen una duración máxima de 40 minutos. Pero es posible que contrates otros planes con duración ilimitada.
Las funcionalidades de Zoom van más allá de reuniones por video
Lo que hace a Zoom tan especial no es solamente su buena usabilidad y transmisión de video en alta definición. Existen otras funcionalidades que van más allá y traen mucho valor a la plataforma.
También podrás:
1. Realizar Webinars
Zoom video Webinar es una herramienta para hospedar videoconferencias en vivo. Puedes usarla para transmitir reuniones en tiempo real y hacer lives, por ejemplo. Cabe resaltar que este recurso está únicamente disponible en la versión pro de Zoom. Al elegir tu plan tienes dos opciones:
- Realizar transmisiones de hasta 100 participantes interactivos (recurso ideal para formatos de contenido como paneles, por ejemplo).
- Elegir un paquete que varía de 100 a 10.000 participantes en transmisiones, pero apenas para visualización.
Otro punto interesante de la plataforma es que esta permite que transmitas el evento en Youtube o Facebook, consiguiendo llegar a la visualización de aún más personas.
Puedes, además, interactuar con tu audiencia a lo largo de la transmisión. Zoom soporta diferentes formas de comunicación con el público: chat, preguntas y respuestas y encuestas.
2. Participar de una reunión por teléfono
Cuando hablamos de Zoom, pensamos en video. Pero es posible que también puedas entrar en una reunión vía audio, utilizando un teléfono o celular común.
Este es un recurso útil cuando no tienes un micrófono en tu computador, no tienes un smartphone o no puedes conectarte a una red por video y audio en tu portátil. Si estás en la calle, por ejemplo, esta puede ser una buena opción.
Zoom cuenta con números de teléfono disponibles para todos los países en los que está presente y en todos los planes. Para los usuarios de los planes de audio, Zoom cuenta también con números gratuitos y adicionales. Solo debes tener en cuenta para el número discado permitido, pues este dependerá del plan y las configuraciones de audio del host.
Conoce la lista de números de discado internacional de Zoom. Si un número no está en la lista o tiene asteriscos (***) en lugar de algunos números, significa que ese número no está disponible en la cuenta en que estás conectado en el momento.
Paso a paso para utilizar Zoom
A continuación, preparamos un tutorial para que comiences a utilizar la plataforma en tus reuniones.
1. Crea una cuenta
En primer lugar, es necesario que hagas tu registro dentro del sitio web de Zoom. Para eso, sigue los siguientes pasos:
- Accede a la página inicial.
- Haz clic en el botón “Regístrese, es gratuita”.
- Ingresa tu correo, preferiblemente de trabajo.
- Abre el email de confirmación que Zoom te enviará a tu bandeja de entrada y confirma la operación.
- Finaliza el registro con tus datos personales.
2. Elige tu plan
Zoom es una plataforma accesible, y además de la versión gratuita, ofrece diferentes tipos de planes empresariales. Para elegir la opción más acorde a tu negocio, ve el cuadro comparativo abajo:
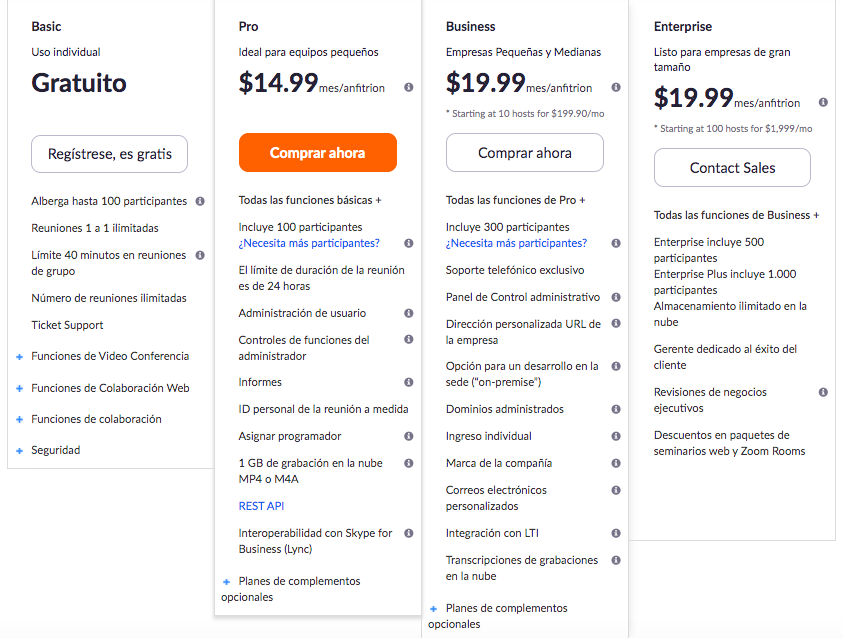
De forma resumida, la versión gratuita no posee ninguna restricción de duración y volumen de reuniones para dos personas, pero entre tres o más participante limita el tiempo de videoconferencia a 40 minutos. Además, no ofrece reportes detallados de las llamadas.
En la versión Pro, el número de participantes y la duración de las reuniones aumentan, respectivamente, para 100 personas y 24 horas. Esta opción es relevante ya que el usuario tiene acceso a recursos de administrador, atención y soporte, además de 1GN de almacenamiento en la nube.
¡Ten en cuenta que los valores presentados son cobrados en dólar! Para saber más sobre los planes, haz clic aquí.
3. Inicia una reunión
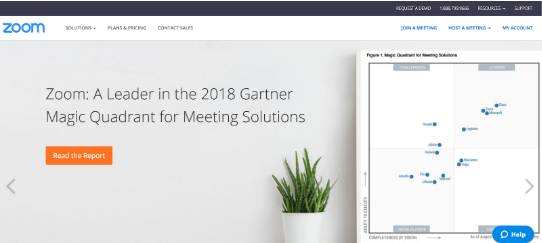
Cuando la plataforma se inicia, son presentadas dos opciones: puedes apretar el botón “Nueva Reunión” o “Entrar”.
Para ingresar en una reunión a la que fuiste invidado, basta con hacer clic en “Entrar”.
En caso que no tengas acceso al link que te lleve directamente a una reunión que hayas sido invitado, al hacer clic en “Entrar” deberás insertar el ID. Este corresponde siempre a los últimos números del link. Como por ejemplo: https://zoom.us/j/012345678.
Ten en cuenta que al entrar a una reunión, debes confirmar tu participación con audio haciendo clic en “Unirse con el audio del equipo”.
En caso que quieras crear o agendar una reunión, selecciona la opción “Nueva reunión” y accede a tu cuenta.
4. Comparte pantalla
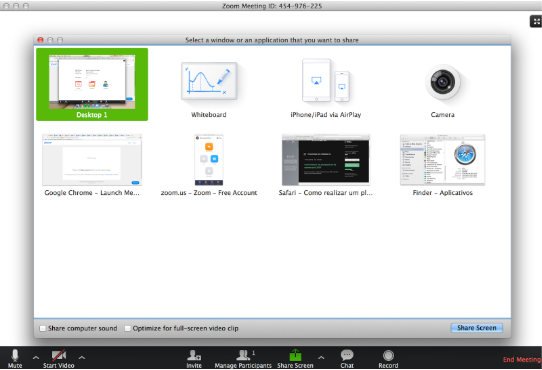
Para compartir tu pantalla durante una video conferencia, tanto el anfitrión como los demás participantes de la reunión pueden hacer clic en “Compartir pantalla” y elegir la opción que desean compartir (ej: todo el escritorio, una presentación, apenas una ventana, etc).
El anfitrión tiene la posibilidad de bloquear o compartir la pantalla para otros participantes. Luego de elegir la opción “Compartir pantalla”, aparecerá la opción para cuál ventana deseas mostrar: el escritorio, una presentación, etc.
5. Invita nuevos participantes
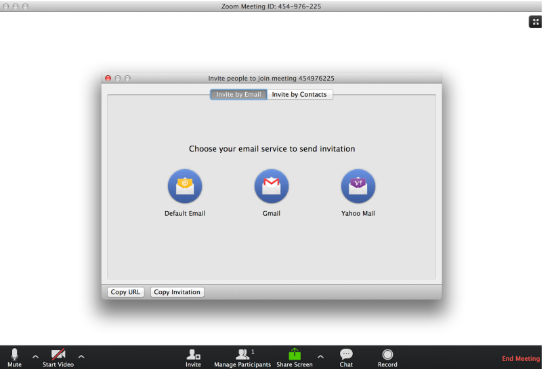
Los participantes pueden ser invitados a videoconferencias por email, SMS, redes sociales y también es posible copiar el link de la reunión para enviar de la forma que elijas.
6. Altera el anfitrión
Muchas veces puede ocurrir que un anfitrión inicie una reunión y después otra persona de continuidad en la misma sala. Para eso, es posible alterar el anfitrión de la reunión en “Hacer anfitrión”.
Un detalle de la aplicación es que solo es posible crear una reunión cada vez. En caso que salgas de una reunión que aún está ocurriendo, no es posible crear una nueva sala en ese mismo momento. Por eso, programa muy bien tu agenda para tus reuniones.
Es bueno recordar que aquí te mostramos solo un paso a paso básico para empezar a usar Zoom, pero no exploramos todas sus funcionalidades.
En caso que tengas dudas más técnicas, te sugerimos acceder al sitio web de la herramienta: https://zoom.us/ para más informaciones.

