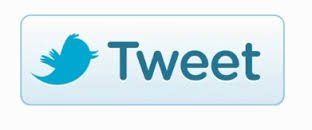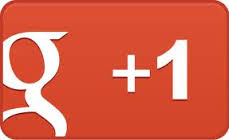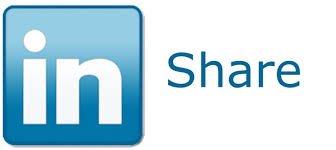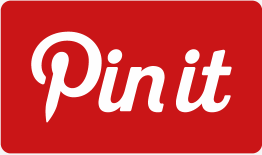Los botones de compartir en redes sociales como Facebook, Twitter, LinkedIn y otros son grandes impulsores de contenidos online y ayudan considerablemente en el Marketing Viral. Esos calls-to-action son una manera simple de conseguir que tus contenidos sean diseminados y atraigan incluso más visitantes.
El problema es que esos códigos son escritos en Javascript, un tipo de código que no puede ser leído por emails o PDFs como eBooks, informes y otros documentos.
A pesar de ello, muchas veces el contenido en ese formato es valioso y las personas ven utilidad en compartirlo. Y los botones ciertamente facilitan eso. Existe una solución bien sencilla para este problema: transformarlos en links simples.
En nuestros eBooks en PDF, por ejemplo, usamos esa técnica para que las personas compartan la página de download de los mismos (lo que genera todavía más Leads para nosotros). Esto también puede ser usado para artículos enviados por email, en informes de uso de una herramienta online (comparta su resultado) y cualquier otro ítem que tu empresa juzgue que valga la pena, inclusive en posts como este.
La forma más simple
Hoy por hoy ya existe una herramienta gratuita que prepara los links de las diversas redes: basta ingresar al Share Link Generator.
Sin embargo, compartimos también las opciones manuales:
El botón Recomendar de Facebook
El botón Recomendar puede ser transformado en un link de la siguiente forma:
http://www.facebook.com/sharer/sharer.php?u=xxxxx
Siendo que en vez de xxxx debe estar la dirección de la página que quieres compartir.
Tu empresa puede usar eso en un link simple como “Recomendar en Facebook” o hacer algo un poco más sofisticado: usar una imagen simulando el botón Recomendar y agregar el link a la imagen de la siguiente forma:
El botón Tuitear
El botón Tuitear (o compartir en Twitter) puede ser usado de forma semejante.
La diferencia aquí es que el botón no contiene apenas el link y sí todo el Tweet, incluyendo el texto (que el usuario podrá editar después de hacer clic).
Para ello es necesario primeramente codificar el texto. Esto puede ser hecho fácilmente con el uso de herramientas como ésta.
En “Plain” colocamos el texto que queremos que sea compartido. En el caso de este post:
Cómo colocar botones de compartir en redes sociales dentro de emails y PDFs https://legacy.rdstation.com/es/blog/botones-compartir-redes-sociales/ via @RDStationES
Al hacer clic en “URL encode: el mismo vuelve con la siguiente versión codificada:
C%C3%B3mo%20colocar%20botones%20de%20compartir%20en%20redes%20sociales%20dentro%20de%20emails%20y%20PDFs%20https%3A%2F%2Flegacy.rdstation.com%2Fblog%2Fes%2Fbotones-compartir-redes-sociales%2F%20via%20%40RDStationES
Una vez hecho esto, sólo basta con usar el siguiente link:
http://twitter.com/intent/tweet?text=xxxx
En donde se lee xxxx, sustituyelo por tu texto codificado. De forma semejante al botón de Facebook, tu empresa puede usar un link o una imagen simulando el botón:
Link para compartir en Google+
Ofrecer tu contenido en la red social de Google también es muy simple. Sólo basta con usar el link siguiente e insertar la URL de destino en el lugar de xxxx:
https://plus.google.com/share?url=xxxx
Ve cómo queda:
Botón para compartir en LinkedIn
El link para LinkedIn sigue la misma lógica de los demás, con un aditivo: el título del contenido compartido. Para insertar el título, utiliza la herramienta de codificación de texto (tal como enseñamos para el botón de Twitter) y, en seguida, sustituye la URL de destino por xxxx y tu título en zzzz:
https://www.linkedin.com/shareArticle?mini=true&url=xxxx&title=zzzz
Tu link está pronto para ser compartido:
Opción para dar “Pin” en imágenes (Pinterest)
También puede disponibilizar links para facilitar que los usuarios compartan imágenes interesantes, gráficos e infográficos en sus cuentas en Pinterest.
Para esto es necesario tener el link de la imagen ttps://legacy.rdstation.com.br/blog/files/2012/02/twitterpick-e13286246672.jpg y la URL de origen en la imagen (tu sitio web, post o Landing Page del eBook). Entonces basta con sustituir la URL de origen por xxxx y el link de la imagen por zzzz:
http://www.pinterest.com/pin/create/button/?url=xxxx&media=zzzz
En el caso de que quieras agregar la descripción de la imagen, utiliza la misma herramienta de codificación de texto que cité anteriormente. En seguida, coloca el código en bbbb:
http://www.pinterest.com/pin/create/button/?url=xxxx&media=zzzz&description=bbbb
Observa el resultado:
¡Listo, tu empresa acaba de ganar una forma más de impulsar sus mensajes!