Un canal en YouTube es el espacio creado dentro de la plataforma para subir vídeos o listas de reproducción, con el fin de que otros usuarios puedan verlos. Es la mejor forma para compartir vídeos de tu autoría y crear una comunidad.
Si aún no sabes cómo crear un canal en YouTube y ni por qué deberías invertir en esta plataforma, entonces lee las estadísticas del párrafo siguiente.
Datos de 2016 muestran que el 50% de todo el tráfico móvil de Internet ya está compuesto por vídeos y que el 55% de las personas observan vídeos online al menos una vez al día.
Por supuesto que estamos hablando de vídeos en general, y ahí entran YouTube, Facebook, Vimeo, Instagram, Snapchat, Periscope y otras plataformas – tanto gratis como pagadas.
Sin embargo, YouTube es la principal red social para compartir vídeos del mundo. Por eso merece una atención especial.
El sitio fue fundado en 2005 por Chad Hurley, Steve Chen y Jawed Karim. En la época, los fundadores estaban inquietos con la dificultad que había de compartir videos en internet. A partir de ese problema, nació YouTube, que en poco tiempo alcanzó un enorme éxito, siendo adquirido por Google en 2006 por 1,65 mil millones de dólares.
Algunos datos interesantes de YouTube:
⦁ YouTube tiene más de mil millones de usuarios activos, casi un tercio de los usuarios de Internet;
⦁ Más de la mitad de las vistas de YouTube se realizan en dispositivos móviles;
⦁ YouTube ha lanzado versiones locales en más de 88 países;
⦁ Es el segundo buscador más grande del mundo, detrás del propio Google;
⦁ Más de 500 millones de vídeos se visualizan todo el día.
¿Por qué usar YouTube?
Ya hablamos del tamaño de la audiencia de YouTube y de datos que comprueban que hay mucho que ganar trabajando en esa plataforma.
Sin embargo, esto no significa simplemente crear una cuenta en YouTube, publicar videos y esperar que los resultados aparezcan milagrosamente.
No. En primer lugar tienes que definir cuál es el objetivo de tu negocio dentro de YouTube. Este objetivo puede ser relacionarse con la audiencia, generar tráfico para el sitio, generar Leads, monetizar, reforzar la posición de la marca, etc.
En el caso de RD Station, utilizamos YouTube principalmente para la transmisión de nuestros webinars y eventos línea como nuestro B2B Marketing Summit.
El secreto es definir un propósito. YouTube es la principal plataforma de video online y ofrece innumerables posibilidades de atraer y de relacionarse con la audiencia.
¡Siga el paso a paso a continuación para saber cómo iniciar un canal en YouTube hoy mismo!
Cómo hacer una cuenta en YouTube
Para empezar, es necesario crear una cuenta en YouTube.
Este es el paso más fácil de todo el proceso. Si tienes una cuenta en Google, ya tienes una cuenta en YouTube. Todo lo que tienes que hacer es abrir YouTube y hacer clic en el login en la esquina superior derecha de la página. Si tu empresa está registrada en Google Mi Negocio, también puedes utilizar esa cuenta y garantizar una mayor integración de toda tu plataforma.
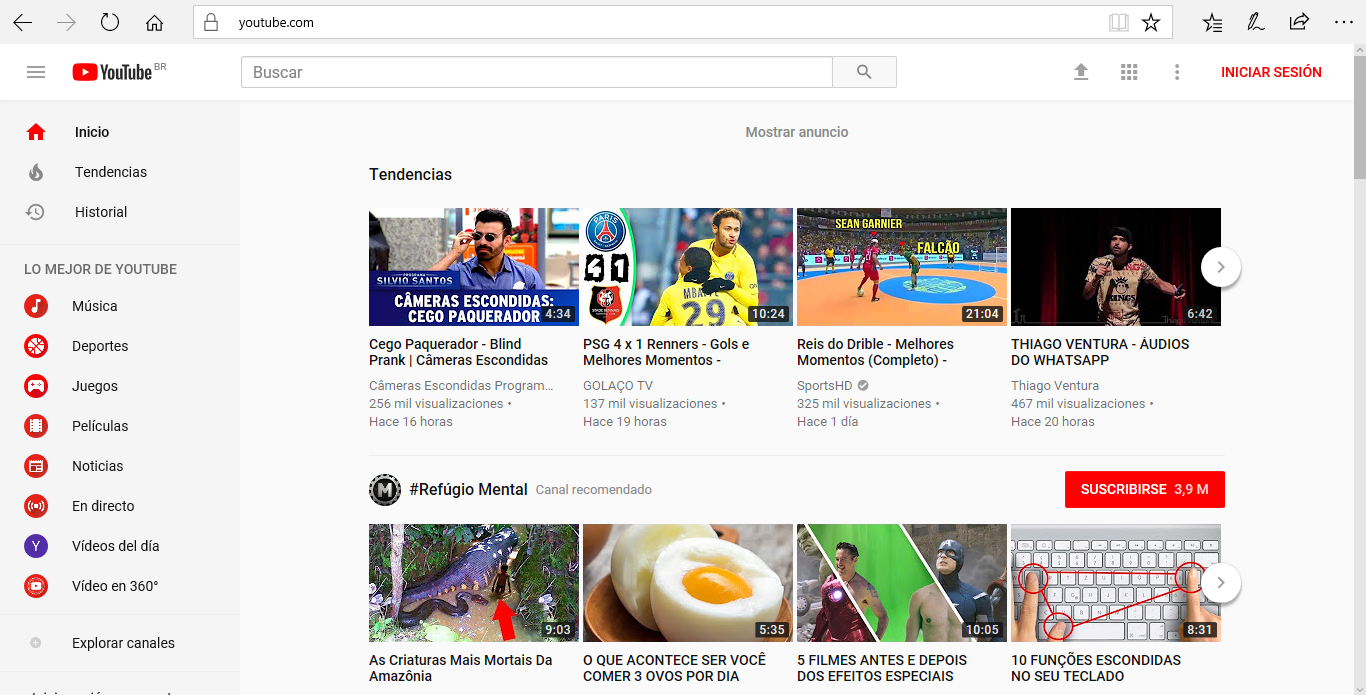
Luego, serás redirigido a la siguiente pantalla. Introduce tu correo electrónico y contraseña de Google en el lugar indicado.
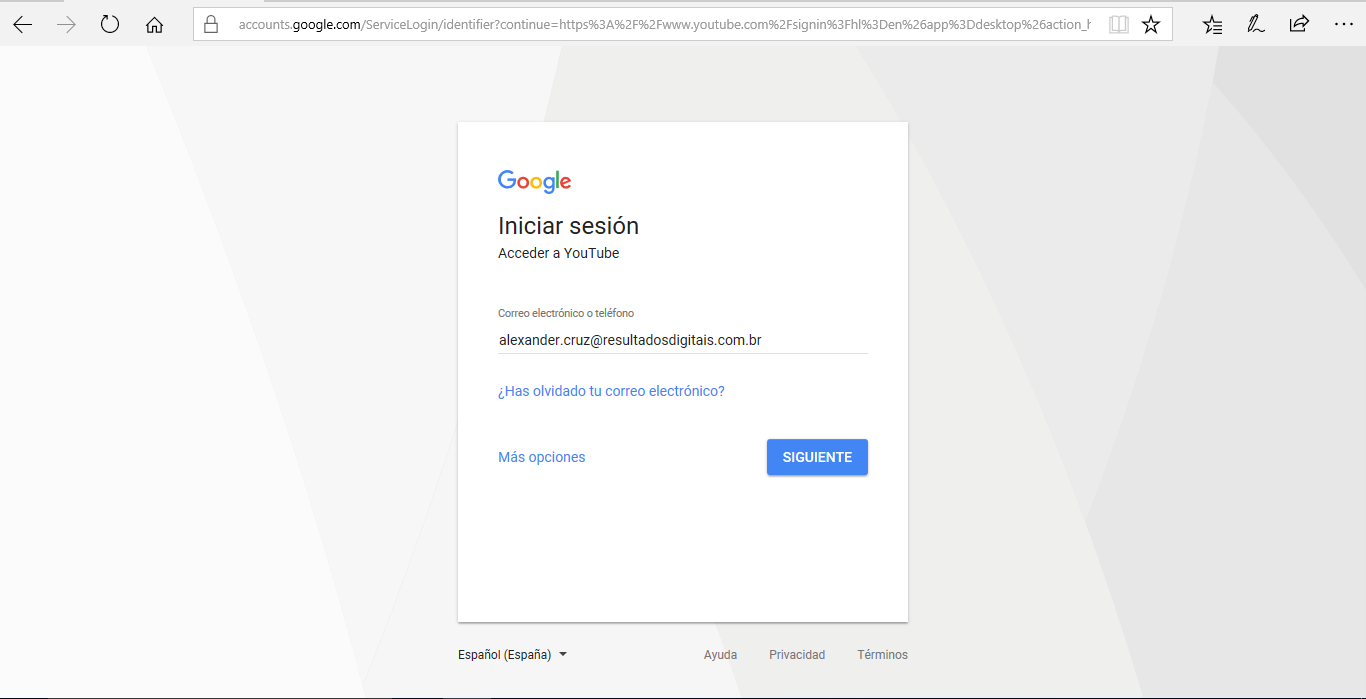
Haz clic en «siguiente» y !listo! Las cuentas están integradas.
Si aún no tienes una cuenta en Google, simplemente haz clic en «más opciones» y luego en «crea una cuenta». Serás redirigido para hacer una cuenta gratuita en Google.
Cómo crear un canal en YouTube
Después de iniciar sesión (o crear tu cuenta) en YouTube, haz clic en «Mi canal», en el lado izquierdo del home de YouTube. Si aún no has ejecutado este paso, se abrirá una pantalla así:
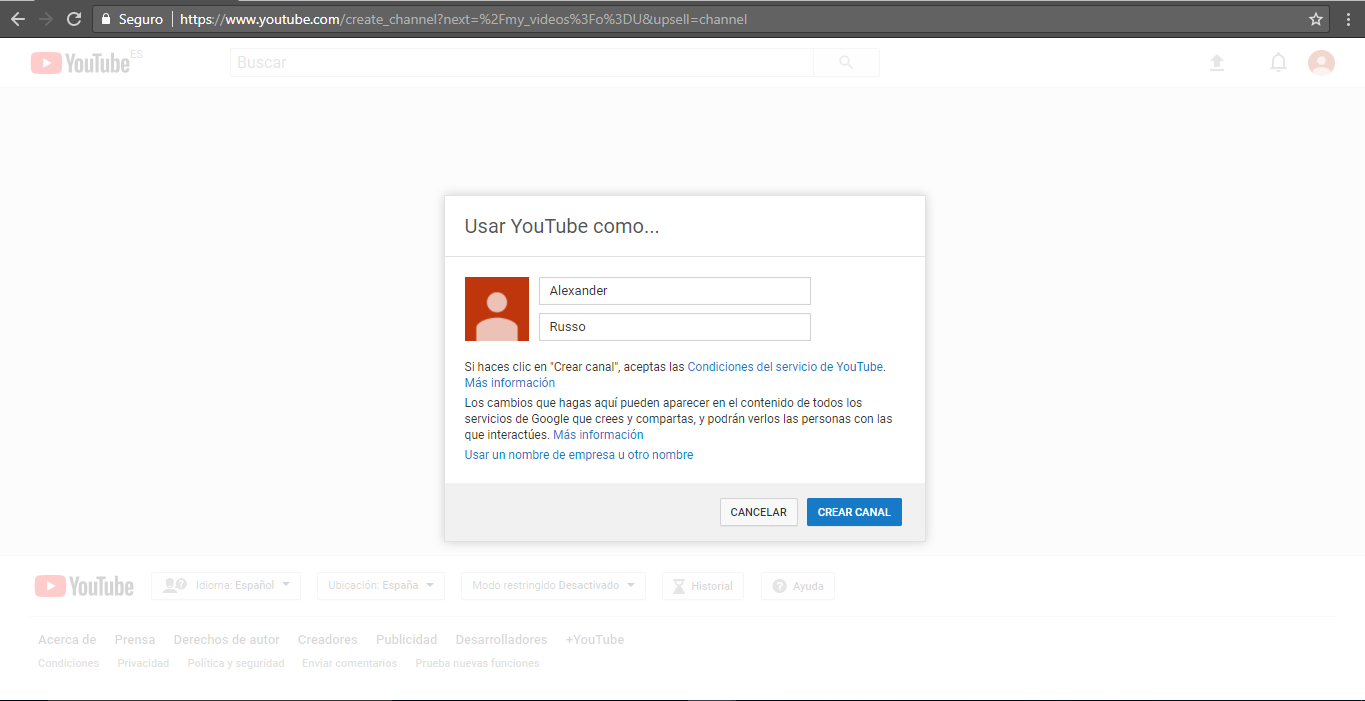
Coloca tu nombre y apellido si el canal es personal. Si el objetivo es crear un canal empresarial, haz clic en «usar un nombre de empresa u otro nombre». Se abrirá esta ventana:
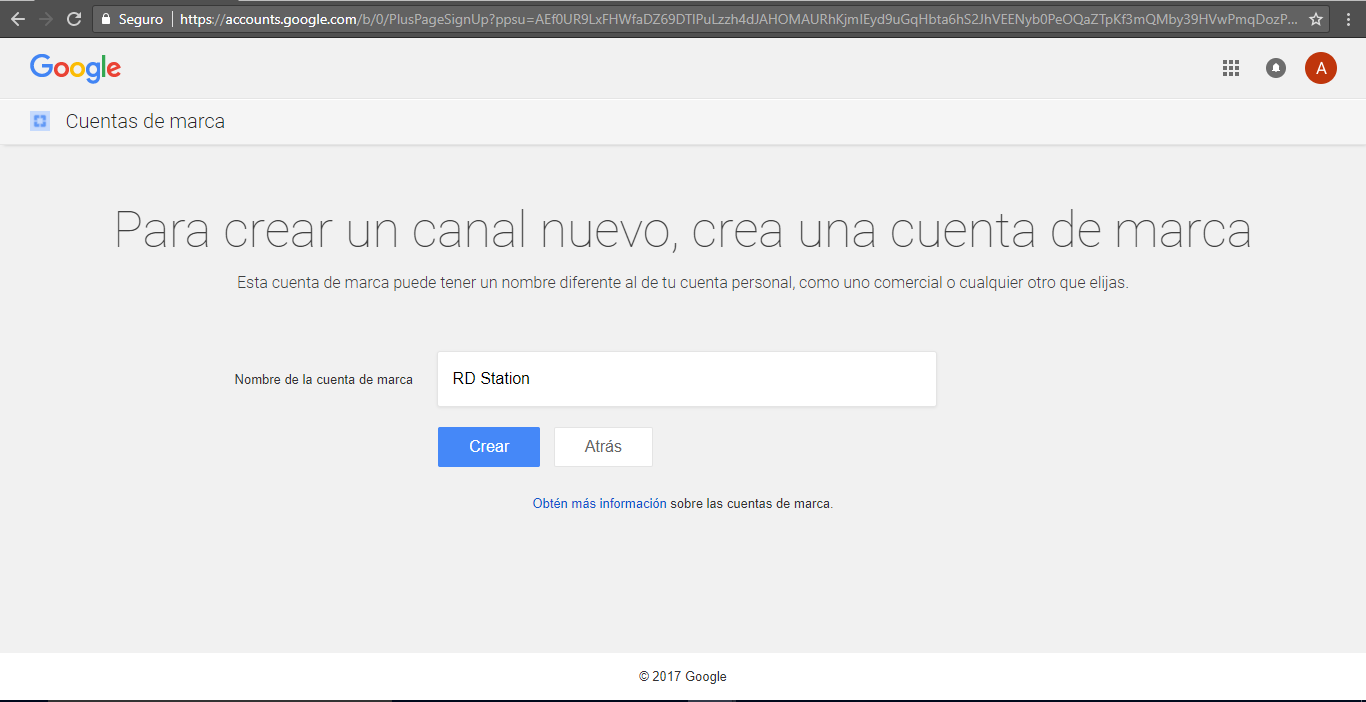
Escribe el nombre de tu marca y haz clic en crear. ¡Listo! Serás redirigido al dashboard de tu recién creado canal de YouTube.
Bono: cómo crear un canal en YouTube por el celular
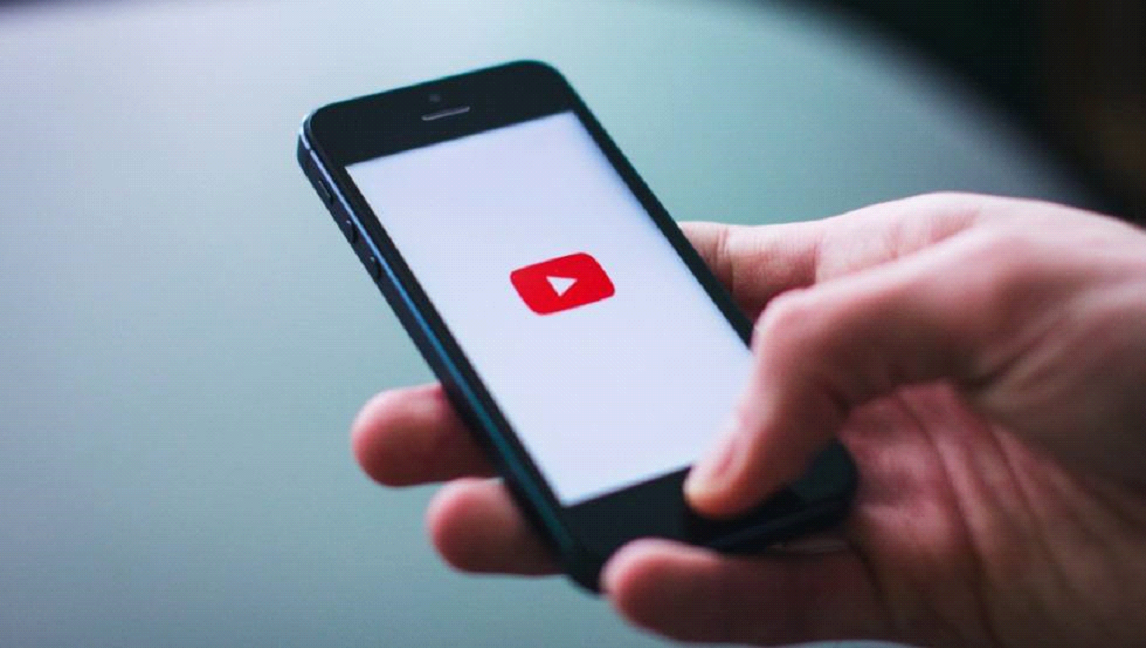
Si quieres hacer el procedimiento de abrir un canal en YouTube por el celular, el primer paso es descargar la aplicación de YouTube, que está disponible para Android, iOS y Windows Phone.
El procedimiento es el mismo. Inicia sesión en YouTube y haz clic en el icono de vídeo que se encuentra en la parte superior de la aplicación.
Si no tienes un canal en YouTube, automáticamente se abrirá una pantalla para crear ese canal.
Hecho esto, siempre que quieras colocar un vídeo en YouTube por el celular, sólo tienes que hacer clic en el mismo icono y seleccionar el vídeo en tu galería. También puedes grabar un vídeo nuevo y publicarlo inmediatamente.
Es posible también hacer video para YouTube directamente por el celular. Simplemente hay que grabar con la cámara del aparato y publicarlo directamente por la aplicación.
Cómo cambiar el nombre del canal de YouTube
Si escribiste incorrectamente el nombre del canal o necesitas cambiarlo por alguna razón, no hay motivos para preocuparse. YouTube ofrece la opción de cambiar fácilmente el nombre del canal de YouTube.
Haz clic en tu avatar de YouTube, en la esquina superior derecha del panel, y luego en el icono de configuración, junto a «Estudio de creación».
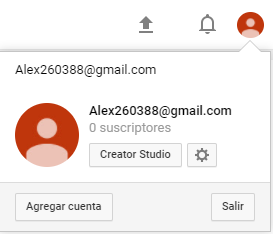
Serás redirigido a la configuración de la cuenta. Para hacer el cambio, haz clic en la opción «editar en Google» junto al nombre de tu canal.
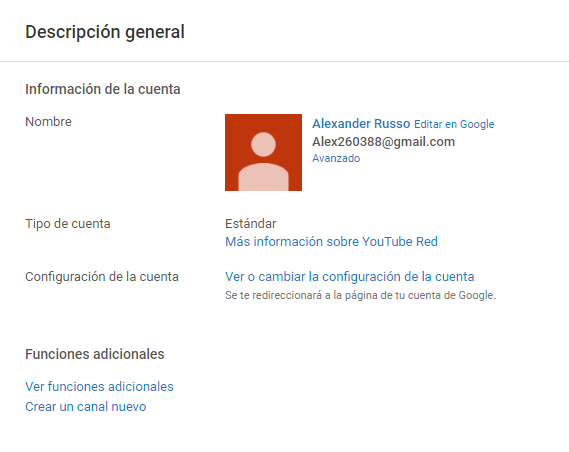
Una nueva guía se abrirá y mostrará la opción de editar nombre, logo y portada de tu cuenta de Google.
Cómo cambiar el link del canal de YouTube
Para mejorar tu trabajo en YouTube es muy importante que personalices tu URL. Esto hará que la gente pueda encontrar tu canal más fácilmente y también hará que puedas compartir la URL de forma más fácil.¿En cuál de las dos URLs de abajo confiarías más?
https://www.youtube.com/channel/UCcXQXeShmD7KYup1YOocgIQO:
https://www.youtube.com/user/RDStation
Para crear una URL personalizada, es necesario que tu canal de YouTube esté calificado para ello.
Puedes elegir una URL personalizada basada en tu nombre de visualización, tu nombre de usuario de YouTube, tus URLs cortas actuales o el nombre de tu sitio web vinculado. Todo esto depende de la disponibilidad.
Si estás calificado para una URL personalizada, podrás ver una advertencia en la configuración avanzada de la cuenta y recibirás una notificación por correo electrónico y otra en el panel de tu Estudio de Creación.
Antes de empezar: recuerda que no es posible cambiar la URL personalizada después de la creación, incluyendo el ajuste de letras mayúsculas o minúsculas, acentos o signos diacríticos (como cedilla). Si quieres cambiar la URL personalizada, elimina la anterior y pide una nueva.
- Haz clic en el ícono de tu canal en la esquina superior derecha y accede a la configuración avanzada de la cuenta. A continuación, haz clic en «Avanzado» debajo del nombre de su cuenta.
- En «Configuración del canal», selecciona el link junto a «Estás calificado para una URL personalizada». Sólo verás este mensaje si tu canal está calificado.
- En el cuadro «Recibir una URL personalizada», verás las URLs que se aprobaron para ti. No puedes cambiar el texto del cuadro gris, pero es posible que tengas que agregar algunas letras o números para que la URL sea exclusiva.
- Lee atentamente los «Términos de Uso de la URL personalizada», marca la casilla de verificación para aceptar y haz clic en «Cambiar URL».
- No se puede solicitar el cambio de la URL personalizada después de la aprobación. Entonces, cuando estés seguro de que ha hecho la elección correcta, haz clic en «Confirmar opción».
Reglas para adquirir una URL personalizada
Para poder reclamar una URL personalizada, tu canal debe seguir algunas reglas:
⦁ Tener 10 o más seguidores (personas que te han agregado a los círculos de ellas);
⦁ Tu cuenta debe tener al menos 30 días;
⦁ Tu perfil debe tener una foto;
⦁ Tu cuenta debe estar en situación regular.
Quitar URL personalizada y reclamar una nueva
Si necesitas cambiar tu URL personalizada, deberás quitar la actual antes de reclamar una nueva. Esta acción es limitada y puede hacerse hasta 3 veces al año.
Cuidado: al hacer esto, tu URL antigua se desactivará y no dirigirá más a los usuarios a tu canal. Por eso, es importante que esto se haga sólo si es realmente necesario.Para realizar esta acción, siga los siguientes pasos:
⦁ Accede a la página sobre mí;
⦁ En la parte superior derecha, selecciona la cuenta de tu canal de YouTube. Si no está en la lista, haz clic en «Todas las cuentas de tu marca»;
⦁ Encuentra la URL personalizada actual en «Sitios» y haz clic en editar;
⦁ Haz clic en la X junto a la URL que desea quitar;
⦁ Haz clic en OK.
Si estás calificado, puedes reclamar una nueva URL personalizada inmediatamente después de la eliminación. Sin embargo, puede tardar algunos días hasta que la URL anterior deje de dirigir a los usuarios a tu canal.
Cómo subir un vídeo en YouTube
Ahora que ya sabes cómo crear un canal en YouTube y hacer las configuraciones iniciales, es hora de hablar sobre cómo subir videos en la plataforma.
Importante: antes de subir el vídeo, revisa si tu cuenta está comprobada. Para confirmar tu cuenta, accede a la página http://youtube.com/verify»verify. Debes indicar un número de teléfono para completar la confirmación. Hecho esto, YouTube enviará un código de verificación por llamada de voz o SMS.
Con tu cuenta comprobada, es hora de poner tu primer vídeo en YouTube. En la parte superior derecha de la pantalla, hay un icono con una flecha hacia arriba.
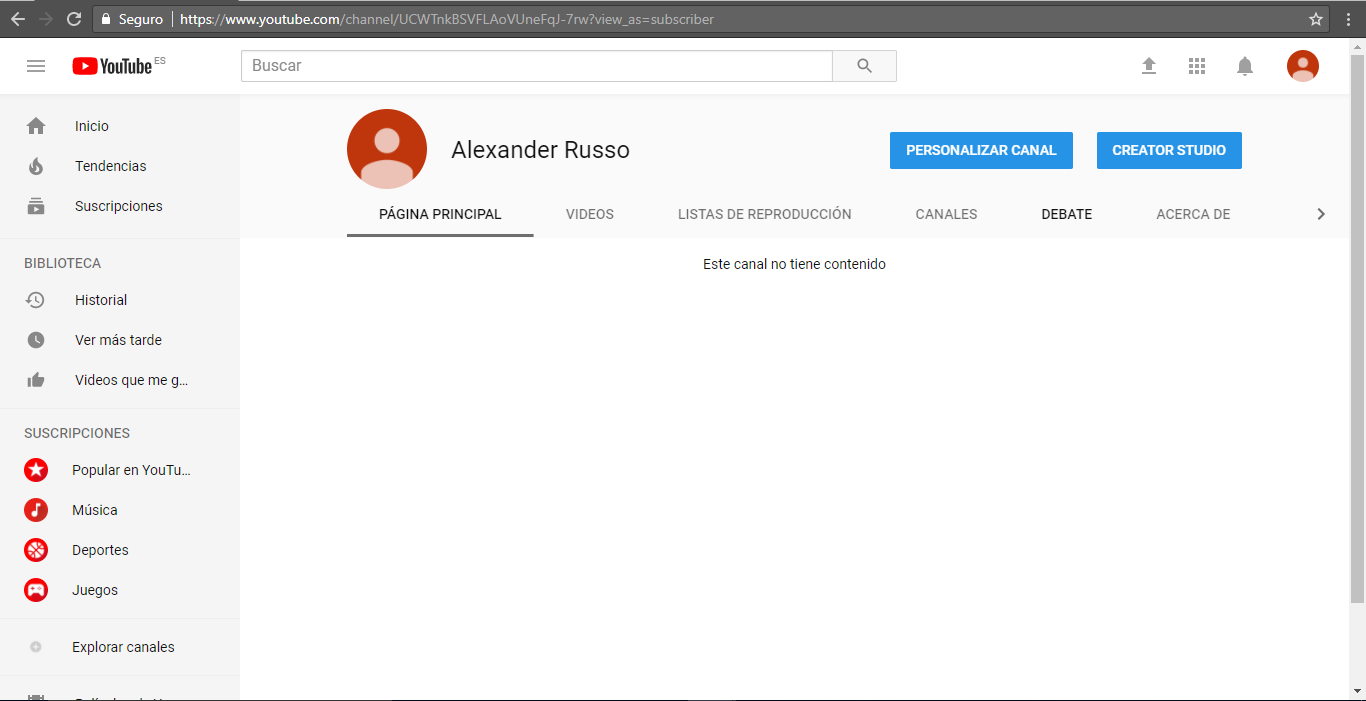
Selecciona la privacidad del vídeo, si será público, no listado o privado y haz clic en enviar. Puedes editar la privacidad después del envío, en caso de necesitarlo.
Al hacer clic en enviar, se abrirá una ventana para seleccionar el archivo. Selecciona el vídeo que deseas subir y espera.
Mientras el vídeo se está cargando, puedes editarlo en la pantalla de status de envío.
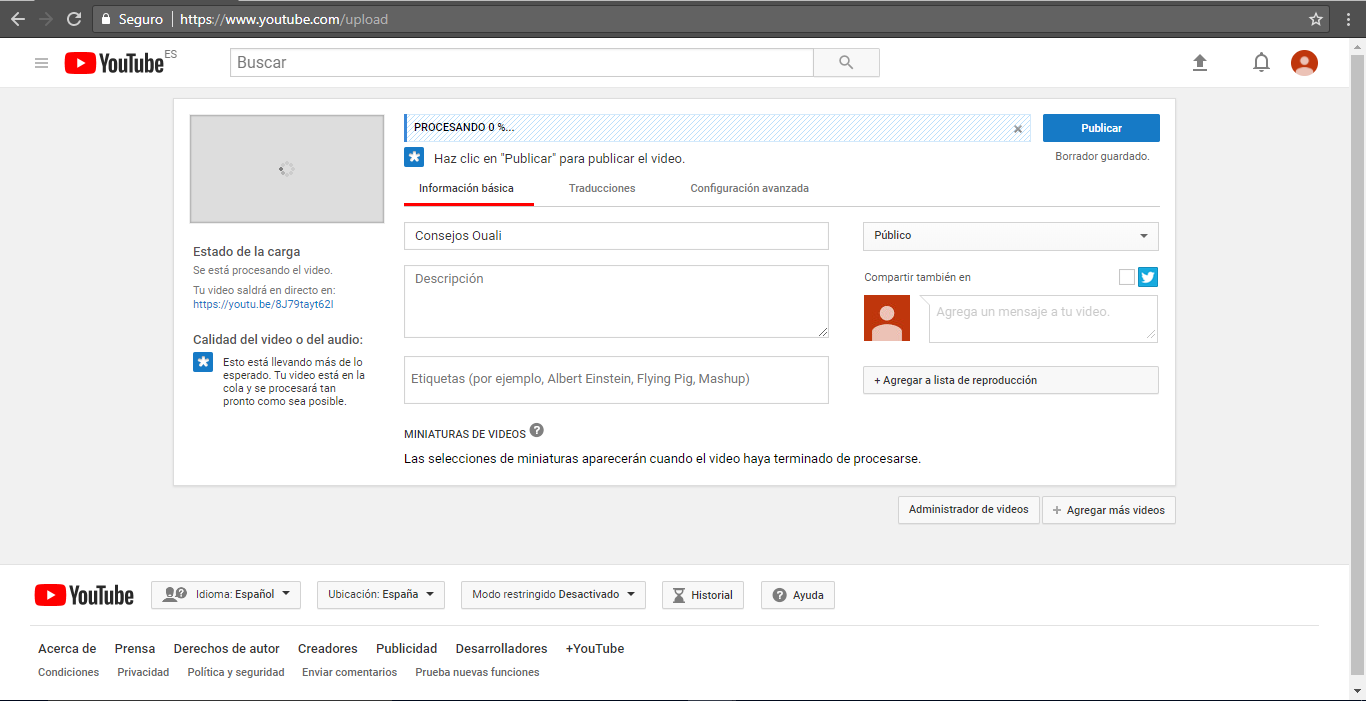
En esta pantalla, hay 3 pestañas de edición disponibles: informaciones básicas, traducciones y configuraciones avanzadas.
Informaciones básicas:
⦁ Coloca título, descripción, marcados y añade una lista de reproducción, si tienes una;
⦁ Una vez procesado el vídeo, puedes elegir una miniatura predefinida o subir una imagen personalizada;
⦁ Este paso es muy importante, pues esa imagen será la portada de tu vídeo. Esa imagen es la que aparecerá en tu canal, en los resultados de búsqueda y también cuando alguien comparta tu vídeo en las redes sociales.
Traducciones:
⦁ Aquí puedes colocar título y descripción traducidos a otros idiomas;
⦁ Una opción avanzada es recibir cotizaciones para la contratación de servicios profesionales de traducción y transcripción.
Configuraciones avanzadas:
⦁ En esta pestaña podrás editar los siguientes puntos:
⦁ Política de comentarios;
⦁ Licencia y propiedad de los derechos;
⦁ Distribución;
⦁ Certificación de leyenda;
⦁ Opciones de distribución;
⦁ Restricciones de edad;
⦁ Categoría;
⦁ Ubicación del vídeo;
⦁ Idioma del vídeo;
⦁ Contribuciones comunitarias;
⦁ Fecha de la grabación;
⦁ Estadísticas del vídeo;
⦁ Vídeo 3D;
⦁ Declaración de contenido.
Cómo editar vídeos en YouTube
Puedes editar el video después de subirlo. Es posible no sólo cambiar títulos y descripciones, sino también hacer cortes, usar filtros y otras acciones.
Para hacer esto, accede al «Estudio de creación» en el panel izquierdo de YouTube y hay clic en el Administrador de videos.
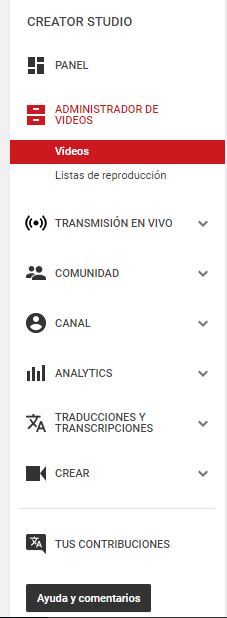
En esta pantalla, tendrás una visión general de todos los vídeos que están en Tu canal. HaZ clic en «editar» justo debajo del título para acceder a la configuración avanzada.
La pantalla de edición de YouTube es así:
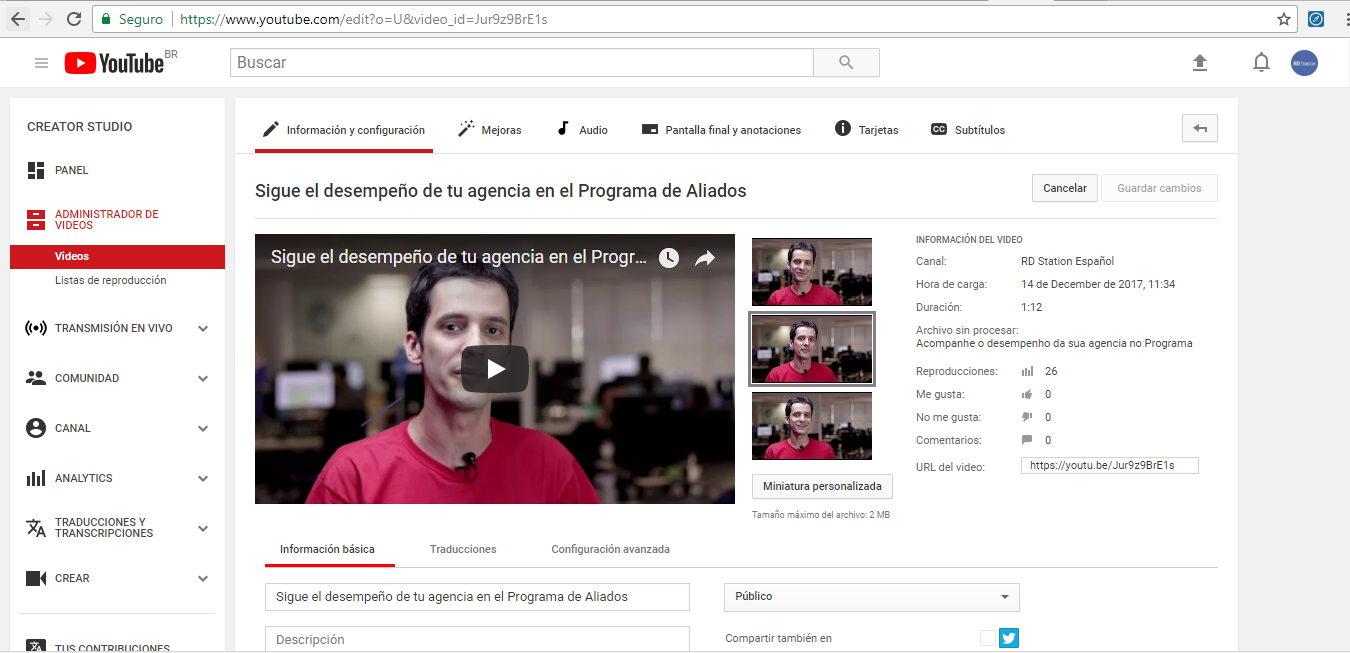
Observa que encima del video hay una serie de pestañas diferentes. Ve lo que puedes hacer en cada una:
Informaciones y configuraciones:
⦁ Editar las informaciones básicas, las mismas que puedes hacer mientras el vídeo se está cargando.
Mejoras:
⦁ Aquí puedes hacer correcciones rápidas (como luz, contraste, color, saturación), editar la velocidad del vídeo, aplicar filtros y efectos de desenfoque.
Audio:
⦁ Para añadir archivos de audio al vídeo.
Pantalla final y anotaciones:
⦁ Para configurar lo que sucede después de que el vídeo llegue al final (como promover un nuevo vídeo, una lista de reproducción, inscripciones en el canal, otro canal o link externo);
⦁ Las notas de YouTube ya no están disponibles. Los vídeos que tienen anotaciones no han cambiado, pero es posible editarlas o crear nuevas.
Tarjetas:
⦁ Las tarjetas sirven para añadir interactividad a los vídeos. Con las tarjetas, llevas a los espectadores a una URL específica (a partir de una lista de sitios calificados) y puedes mostrar imágenes, títulos y Calls-to-Action personalizados, dependiendo del tipo de tarjeta;
Subtítulos/CC:
⦁ Para insertar subtítulos o closed captions en tu vídeo.
Cómo hacer un live en YouTube
Otra forma de hacer vídeos en YouTube es a través de transmisiones en vivo. YouTube Live es una gran funcionalidad para crear vídeos e interactuar con la audiencia en tiempo real.
Básicamente, para hacer un live en YouTube ve al estudio de creación y haz clic en «Transmisión en vivo». Luego de verificar tu identidad, se abrirá esta pantalla:
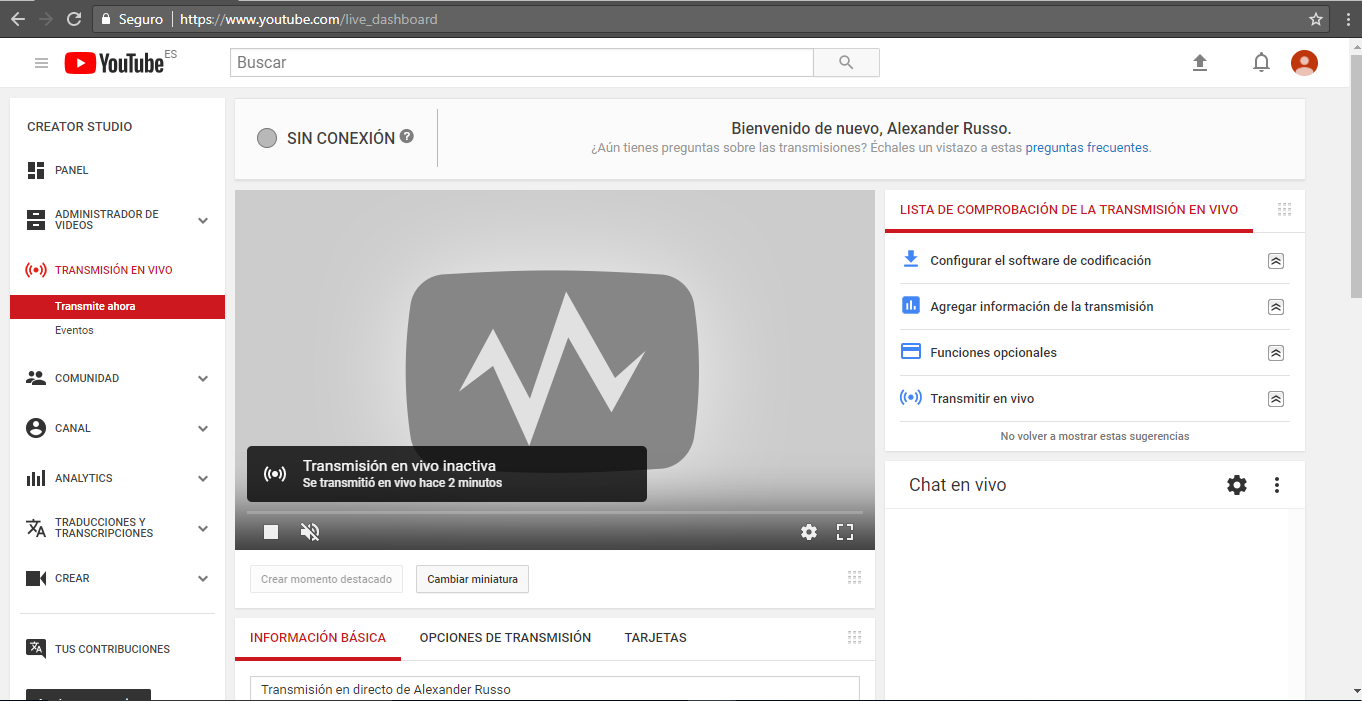
Para empezar a transmitir, necesitas cumplir con una lista de comprobación de la transmisión en vivo.
Configurar el software de codificación
⦁ Antes de iniciar la transmisión en YouTube, es necesario descargar el software de codificación y, a continuación, instalarlo. Para obtener más información sobre los codificadores verificados en vivo, haz click aquí.
⦁ Es posible que tengas que utilizar la URL del servidor o el nombre/clave a continuación para configurar el software de codificación.
Añadir la información al stream
⦁ Introduce una descripción y un título llamativos y, a continuación, actualiza la imagen de la miniatura;
Recursos opcionales
⦁ Es posible utilizar diversos recursos para mejorar la experiencia de transmisión en vivo;
⦁ Selecciona «Baja latencia» en las opciones de stream para permitir una conversación más rápida;
⦁ Activa la monetización y añade una «tarjeta de financiación por fans» para empezar a generar ingresos;
⦁ Utiliza las opciones de compartición para publicar sobre tu stream en las redes sociales.
Transmitir en vivo
⦁ Para empezar la transmisión, inicia el codificador. La barra de status indicará cuando estés en vivo;
⦁ Para detener la transmisión, deten el codificador;
⦁ Cuando termines tu stream, un vídeo público se creará automáticamente y se enviará a tus fans para ser visualización.
Cómo eliminar mi canal
Notamos que esta es una duda bastante común entre los usuarios de YouTube. Sin embargo, es una acción muy fácil de realizar.
Puedes elegir si deseas ocultar tu canal por tiempo indefinido o eliminarlo permanentemente.
Ocultar canal por tiempo indefinido
Es posible ocultar el contenido de su canal y reactivarlo posteriormente.
Cuando ocultas un canal, informaciones como el nombre, los vídeos, los «me gusta», las inscripciones y los inscritos se vuelven privados.
Sin embargo, todos los comentarios y respuestas agregados por ti serán eliminados permanentemente de YouTube.
Para ocultar un canal, siga los pasos:
⦁ Dirígete a configuraciones avanzadas de la cuenta;
⦁ En la esquina inferior, selecciona «Excluir canal». Es necesario introducir las informaciones de login;
⦁ Selecciona «Quiero ocultar mi canal» o «Quiero ocultar mi contenido»;
⦁ Marque las casillas para confirmar lo que será ocultado de su canal;
¡Listo! Tu canal está oculto. Puedes reactivar tu canal si deseas hacer nuevos envíos, comentar, ver listas de reproducción o exhibir tu contenido de nuevo a otros usuarios. Para esto, solo hay que iniciar sesión en YouTube, hacer de nuevo el procedimiento de crear un canal y rellenar el formulario con tus datos. Tu canal de YouTube se restaurará automáticamente.
Eliminar canal permanentemente
Cerrar tu canal de YouTube excluirá permanentemente todo el contenido presente en él, como vídeos, comentarios, mensajes, listas de reproducción e historial.
Siga estos pasos para excluir su canal de YouTube:
⦁ Ve a las configuraciones avanzadas de la cuenta;
⦁ En la esquina inferior, selecciona «Excluir canal». También puede aparecer la opción «Excluir contenido». Cuando se te solicite, introduce tu información de login;
⦁ Selecciona «Quiero excluir definitivamente mi contenido».
⦁ Marca las casillas para confirmar la eliminación de tu canal.
⦁ Selecciona “Excluir mi canal”.
La actualización puede tardar algún tiempo. Verás las miniaturas de tus vídeos en el sitio por un corto período.
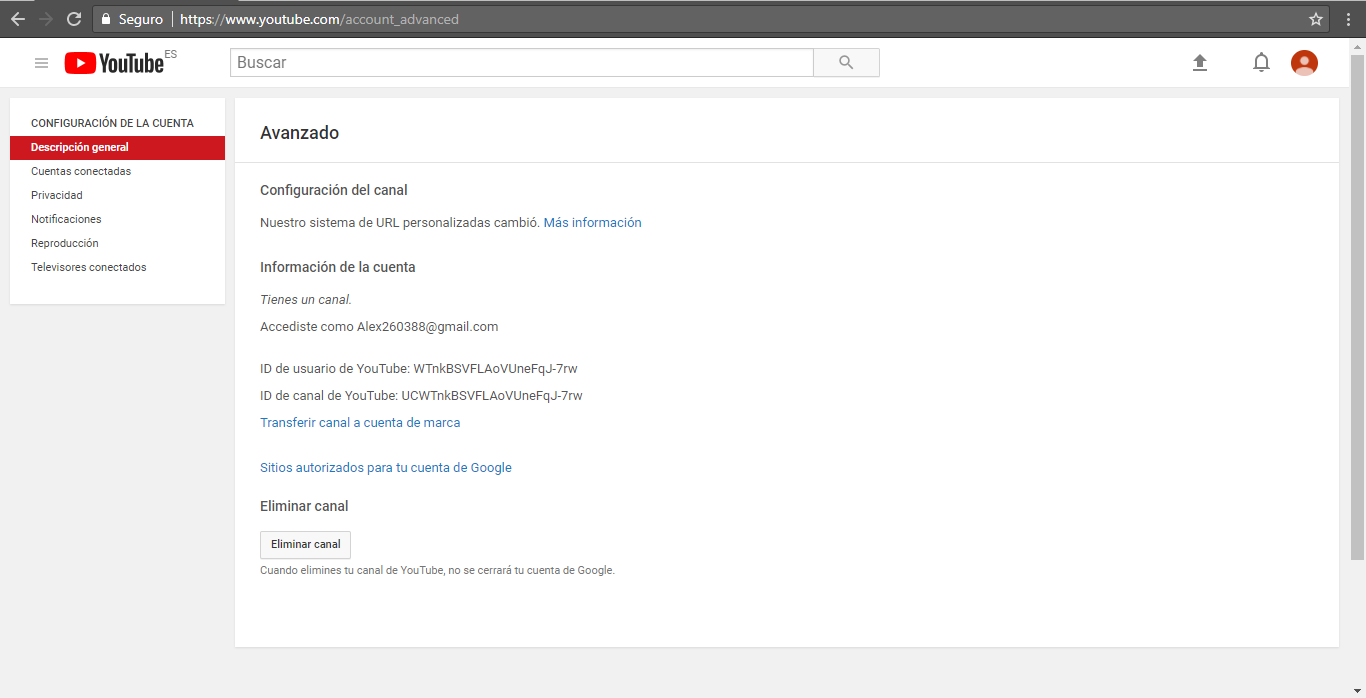
Recuerda que estos pasos cerrarán sólo tu canal de YouTube. No afectan tu perfil ni la página de Google+ conectada al canal o la cuenta de Google con la que haces el login.
Conclusión
El objetivo de este post fue mostrar cómo puedes crear un canal en YouTube y usar esta herramienta en tu negocio.
Sin embargo, es bueno dejar claro que YouTube – aunque sea la mayor de todas – no es la única plataforma disponible. Es posible crear contenido audiovisual e ir más allá de YouTube.
Utilizar vídeos en la estrategia de Marketing Digital de una empresa ya no es mera tendencia, es una realidad.
El potencial que los vídeos tienen para generar valor para la audiencia es inmenso. Si todavía no utilizas este formato de contenido, vale la pena invertir en él, aunque sea poco. Nunca ha sido tan fácil grabar, editar y publicar un vídeo en Internet como en la actualidad.
Este post fue originalmente escrito por Flaubi Farias en portugués y contiene adaptaciones hechas por el autor para el mercado de Latinoamérica y España.

